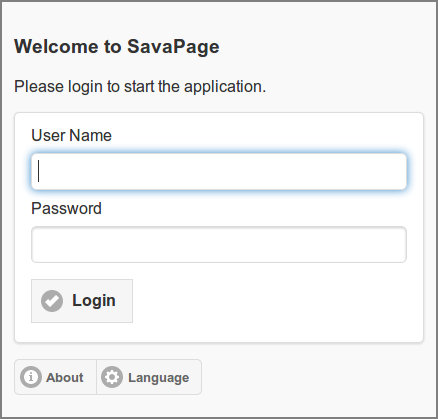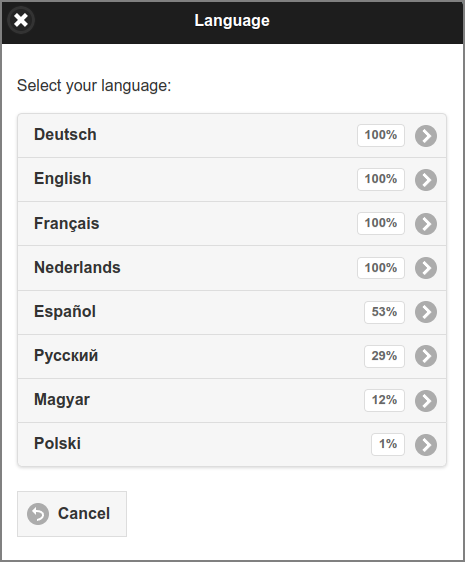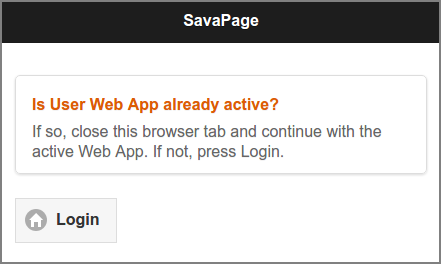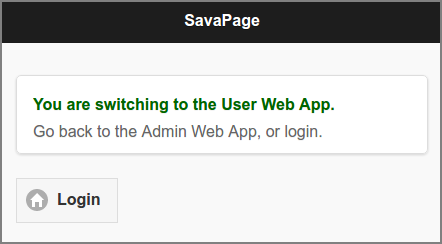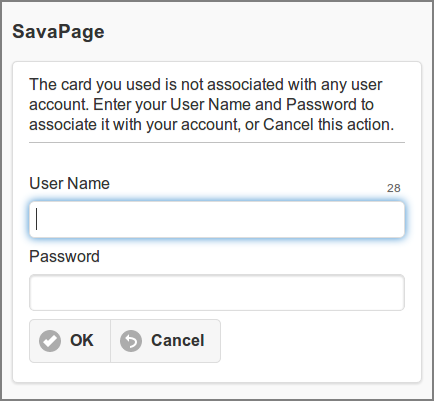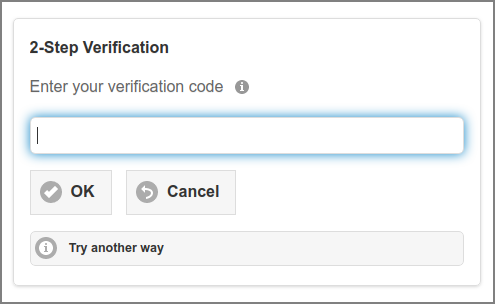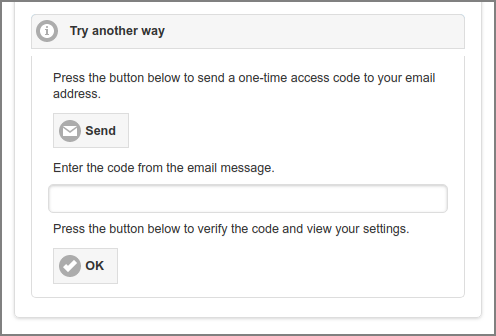Table of Contents
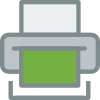
The User Web App can be reached at
https://.
For all URL options see Appendix E, URL Cheat Sheet.savapage:8632/
Important
When using the User Web App concurrently with the User Client and Proxy Print Authentication you are strongly advised to use an external database like PostgreSQL. See Chapter 21, Using an External Database.
Note
When a user opens the Web App the login dialog is skipped when an Authentication Token is present in local storage of the browser. The login dialog is also skipped when the Web App is opened from a trusted and authenticated User Client or with a One-Time Authentication Token.
For a description of the global user authentication defaults see Section 4.11.3, “User Authentication”.
-
The language of the dialog defaults to the language setting of the browser.
-
You can overrule the default language and country or preselect a user by using the URL parameters. See Appendix E, URL Cheat Sheet
-
Version and copyright information is shown when you press the button. See Section 3.1.1, “About”.
-
You can choose an alternative language by pressing the button. See Section 3.1.2, “Select Language”.
-
The top of the Login dialog can be customized: see Section 20.1.1.3, “Custom HTML”.
-
Login Alternatives appear at the bottom of the dialog.
Some invariants:
-
Only Persons can login.
-
Disabled users are not allowed to log in.
-
The internal "admin" user is not allowed to log in as user.
-
As long as system setup is needed user login attempts are blocked with a message saying “Application setup is required”.
-
When the system is in Maintenance Mode, access is restricted to users with Administrator role. Regular users are shown a message explaining the situation at this Login dialog, or after login in the authorized session.
Tip
You can use an alias as User Name. See Section 15.4, “User Name Aliases”.
The About dialog shows version and copyright information. The top of the dialog can be customized: see Section 20.1.1.3, “Custom HTML”.
Note
The dialog contains a Printer Driver section with a download link for
the CUPS SAVAPAGE.ppd file. This section can be enabled or disabled
by setting the configuration key
webapp.about.driver-download.enable to Y
or N. See Section 4.11.14, “Config Editor” on how to
change this value.
-
At the moment English, French, German and Dutch are fully supported. Press the language of your choice. This will reload the login dialog in the newly selected language.
-
Press to return to the login dialog.
Note
You can use the webapp.language.available
configuration property to enter a comma separated list of selectable ISO
639 language codes. For instance: de,en,fr,es,ru,nl.
See Section 4.11.14, “Config Editor” on
how to enter this value.
When the list is restricted to a single language, the button in is not shown in the Login dialog, and the Web App Locale is set to the single available language.
A warning message is shown when a desktop [11] user tries to open the same Web App type a second time in the same browser instance. In rare occasions, for instance, due to network connectivity issues, this statement might be false. In that case a Login will bring you back on track.
When a user opens a second Web App session of another type this message is shown:
In both situations, either go back to the active Web App session or press to login to the intended Web App type. This will invalidate any other SavaPage session in the same browser instance.
If an unknown card is swiped, and NFC Card Self Association is enabled, the user is presented this dialog to associate the new card.
There is a time limit to enter the Username and Password. The remaining
seconds are shown and when counted down to zero the dialog is automatically
closed. The time limit (seconds) is contained in configuration key
webapp.card-assoc.dialog-max-secs. See Section 4.11.14, “Config Editor” on how to change
this value.
If a user enabled 2-Step Verification, they are prompted to enter their verification code, after a successful first login step.
[11] The Single Web App Session check is solely done for certain desktop browser sessions. Sessions on macOS and mobile devices are not checked.