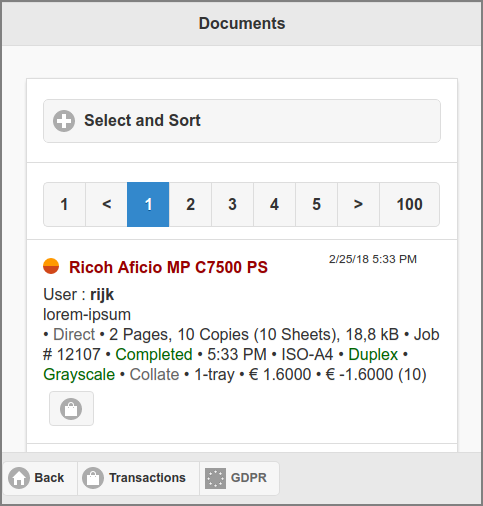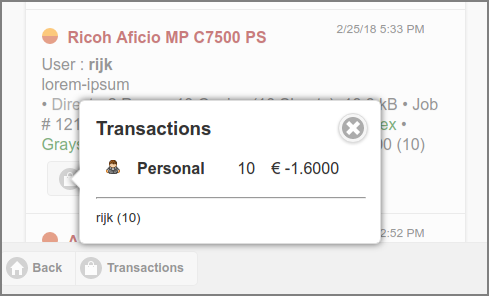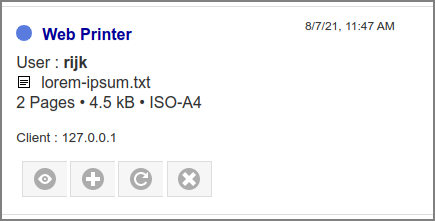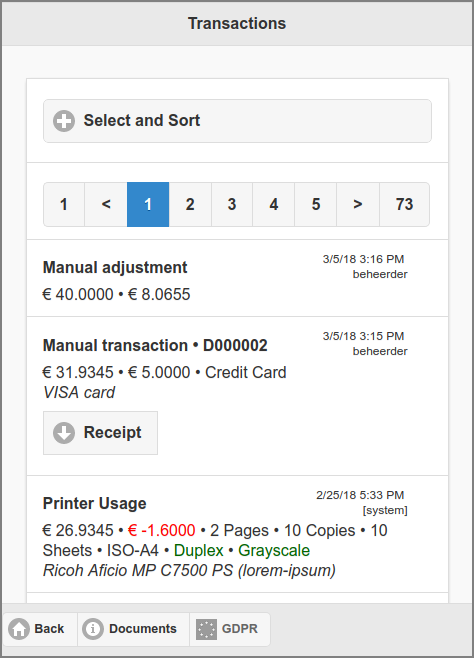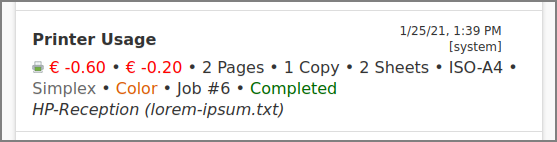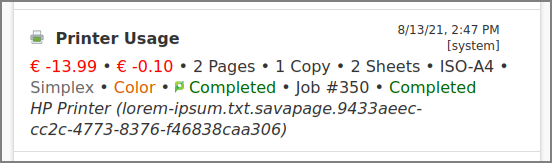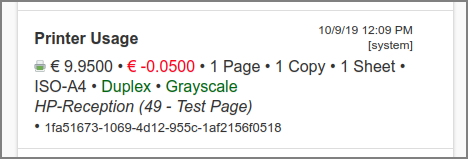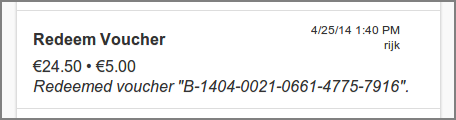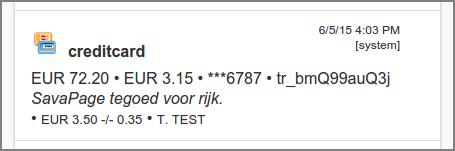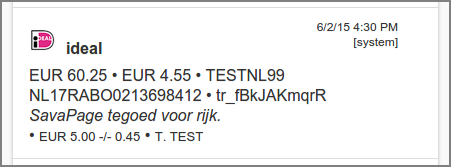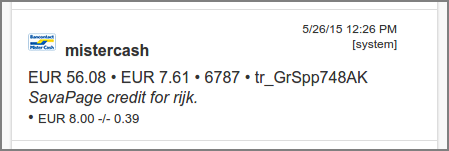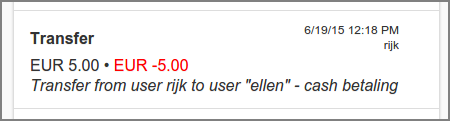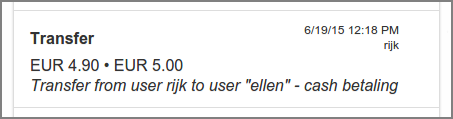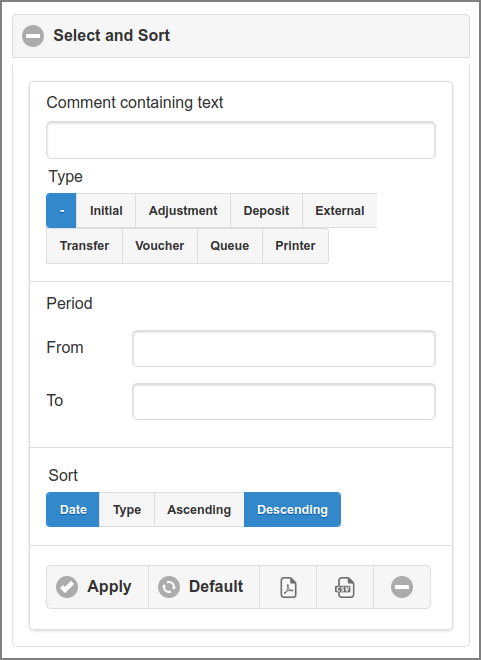A tap on the button in the main SafePages view shows the Document Log. See Section 3.3, “SafePages”.
The Document Log shows all documents the user printed to SavaPage, and which were subsequently exported or Proxy-Printed. For a detailed description of this screen see Section 4.12, “Documents” in the Admin Web App chapter.
Some Document selections are hidden, depending on user role, privileges and resource (Queue, Printer) availability.
-
Type is hidden when user has no privileges to Send and Download SafePages.
-
Type is hidden when user is not a Job Ticket Creator.
-
Type is hidden when user is not a Print Job Creator, or has no access to a printer.
The following configuration property applies:
| Configuration property | Description |
|---|---|
|
webapp.user.doclog.select.type.default-order |
A comma separated priority list of enum values
The default selection is the first value from the list that corresponds to a visible select option. To comply to EU GDPR ("Right for a data subject to receive
personal data concerning them"), |
Table 3.9. Document Type Select: Configuration Property
See Section 4.11.14, “Config Editor” on how to set these items.
The selection is hidden when user has no Letterhead privileges. The selection does not hold disabled or inactive (reserved) queues (/mailprint, /webprint). The selection holds accessible Printers only (Job Ticket "Printers" are not shown).
Press the transaction button in the document item to see invoicing details. Press the button in the footer bar to view the Transaction List, and the button to view the GDPR Dialog.
Note
Depending on User Privileges the button might not be present.
If the Queue Journal function is enabled a print-in document is journaled, as indicated by a small icon at the left of the document title. See Section 4.11.13.10, “Document Store” and Section 4.7.2, “Edit Queue”.
Depending on User
Privileges buttons are displayed to Download, Select (add to or
replace the SafePages) and Delete the journal.
Note
When viewed in the Admin Web App the journal can not be Selected.
The Transaction Log shows the financial transactions on the user's account.
Each entry in the list has the following lines.
-
A header with the transaction type.
-
The resulting account balance with the transaction amount.
-
Extra information is added depending on the transaction type.
-
A Manual Transaction denotes the Receipt Number in the header and has a button to download the receipt as PDF.
Some samples of other transactions:
-
If PaperCut Personal User Account is enabled, the amount is prefixed with a SavaPage icon.
-
A Proxy Print to a PaperCut managed printer where PaperCut Printer Costs were leading.
-
Note the SavaPage (print supplier) and PaperCut (third-party print manager) icons.
-
For a sample screenshot of the document log, see Figure 4.144, “Admin Web App: Document - Proxy Print PaperCut Costs”.
A Printer Usage transaction due to IPP Routing, with QR code “1fa51673-...” delivered by an IPP Routing Plug-in.
-
Note that in this case PaperCut Personal User Account is enabled, since the amount is prefixed with a SavaPage icon.
Push the button in the footer bar to view the Document List, and the button to view the GDPR Dialog.
Transactions can be filtered and sorted as follows:
-
Comment containing text: selects transactions with comments containing a text snippet.
-
Type: selects – (all) or a single one of the transaction types...
-
Initial: Balance allocated when account was created.
-
Adjustment: Manual adjustment by an administrator. See Section 4.4.4.8, “Financial”.
-
Deposit: Adjustment of balance at a Point-of-Sale.
-
External: Increment of balance by transferring funds from an external account. See Section 3.10.8, “Transfer Money”.
-
Transfer: Increment or decrement of balance by transferring credit to another user. See Section 3.10.7, “Transfer Credit”.
-
Voucher: Increment of balance by redeeming a voucher.
-
Queue: A delegator transaction as part of a Delegated Print where the document and delegate info is retrieved from an External Supplier and printed to a Proxy Printer managed by a Third Party Print Management System (TPPMS). The transaction appears as Queue Usage item in the list. Print status and cost are retrieved from the TPPMS. The cost will be 0.00 when the status is “Pending (external)”, “Expired” or “Canceled”. When status is “Completed” the cost will be known. Currently External Supplier TPPMS PaperCut is supported.
-
Printer: A transaction for proxy printing. When the Proxy Printer is solely managed by SavaPage the costs are according to the specified Printer Costs. When the Proxy Printer is additionally managed by a Third Party Print Management System, status and cost are retrieved from that system and displayed just like the previously discussed Queue Usage item.
-
-
Select a creation Period by entering a and date. Tap the button after a date to clear it. See this example Data Selection Dialog.
-
Transactions can be sorted or by creation or .
-
The list is refreshed, and the selection applied, after you push the button.
-
The button resets the selection items to their default values.
-
The PDF and CSV buttons downloads the Transaction List in their respective formats, using the selection item values.
-
See Section C.2.3.2.9, “POST /reports/accounttrx” on how to download these lists with the RESTful Admin Service.
-
-
The minus icon collapses the Select and Sort section.