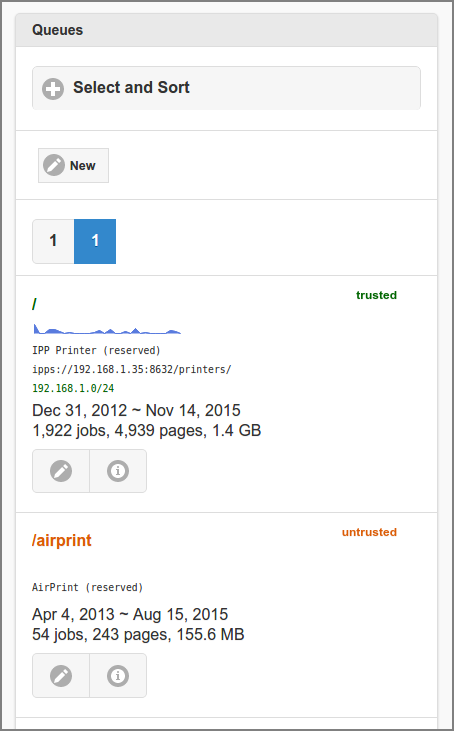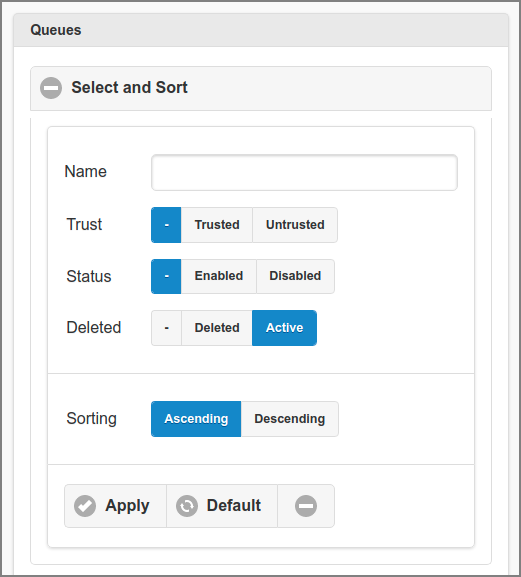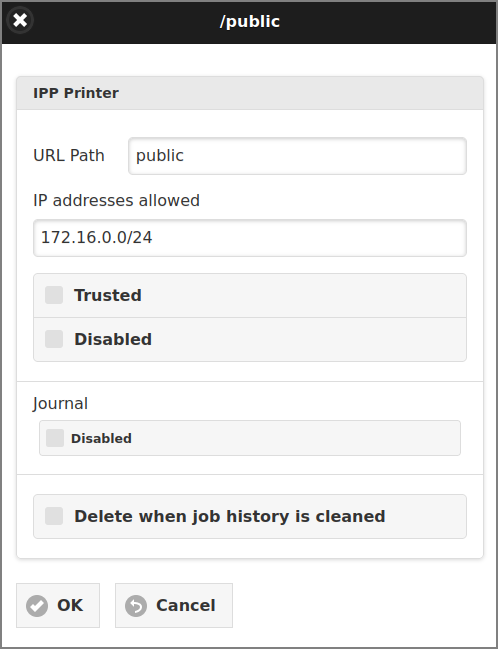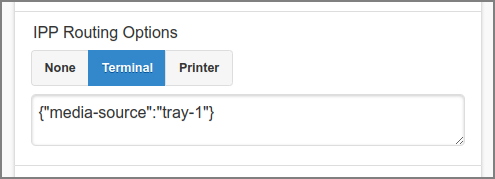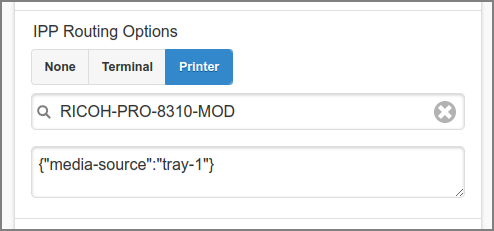Queues are print-in channels for acquiring SafePages.
After a tap on the button in the main menu this panel is shown. See Section 4.2, “Menu”.
-
All non-deleted queues are listed alphabetically by default. A different selection and sorting can be entered: see Figure 4.54, “Admin Web App: Queue - Select and Sort”.
-
Press the button to create and edit a new queue.
-
The list can be traversed by tapping one of the buttons at the pager at the top or bottom of the page.
-
An entry is displayed for each queue, with identifying data and some usage statistics. From top to bottom:
-
The queue's trust or status (at the top right corner).
-
The URL Path of the queue. The path is relative to the /printers URL base.
-
An inline Line-Graph showing the day pagometers of the printed pages over the last 30 days.
-
The full IPPS URL variant of the queue.
-
SavaPage takes the first IPv4 address of the first network interface on the server platform as URL host. You can overrule this behavior by setting a fixed IPv4 address or DNS name in configuration item
system.server.dns-name.
-
-
Optionally, the allowed client IPv4 and/or IPv6 addresses as a CIDR Set.
-
The period in which activity was accumulated on the pagometer.
-
The pagometer of the queue including the number of jobs and bytes printed.
-
-
Tap the button to change or delete the queue. See Section 4.7.2, “Edit Queue”
-
The button brings you to the list of documents printed to the queue. See Figure 4.142, “Admin Web App: Document - List”
Note
Due to Admin Privileges certain buttons might not be visible.
Tip
The pagometers of all queues can be reset at → →
When applicable, the following icon is shown:
The Queue Journal is the doc.store.journal.in.print
branch of the Document
Store. It must explicitly be enabled.
-
Queues can be selected by entering the containing text (fragment) of their URL Path Name.
-
Select the queue's Trust and (Deleted) Status. The button will select both option values.
-
The list can be sorted or on URL Path Name.
-
Tap the button to (re)display the list.
-
A tap on the button resets the selection and sort fields to their default values.
-
The URL Path is editable for non-reserved queues. Renaming the URL path name will permanently overwrite the old name in all related job history records with the new name.
-
In response to an IPP Get-Printer-Attributes request the “printer-name” is returned as “SavaPage-urlpath”. So, in this example the IPP printer-name will be “SavaPage-public”.
-
-
Enter IPv4 and/or IPv6 address ranges as a CIDR Set at IP addresses allowed to restrict access to the queue based on requesting IP address. If the field is empty all requesting IP addresses from private networks are allowed to print to the queue[18]. See Section 13.5.2, “HTTP XFF Header Settings”.
-
Tick the checkbox to make this a Trusted Queue. When this option is not selected the queue will be a Public Queue.
-
Tick the checkbox to disable access to the queue for all users.
-
When the Queue Journal function is enabled it can be for this queue. See Section 4.11.13.10, “Document Store”.
-
Tick the checkbox to delete the Queue. This will be a logical delete as long as related job history is present. Any logical deleted Queue will be physically deleted from the database when no related job history is present anymore. This situation will automatically occur when you enabled automatic backup in combination with the delete of old document logs. See Section 4.11.12, “Backups”.
-
Press the button to commit the changes and return to the Queue List.
-
The button brings you back to the Queue List without changing anything.
Important
Some reserved queues like Web Print and Mail Print can not be edited. Other reserved queues like AirPrint and Internet Print are untrusted by nature, hence the field Trusted cannot be edited.
Note
IPP printing from public IP addresses is denied by default. You can override this behavior by setting specific public IP address ranges at IP addresses allowed.
With IPP Routing the PDF of incoming PostScript documents on a non reserved and driver-print Queue is routed to a Proxy Printer. There are two options for referring to this printer:
-
: refers to the Single Printer Target in the of the Terminal that matches the client IP address.
-
: refers to the printer as configured in this IPP Routing dialog.
When the ipp.routing.enable configuration property and both
ipp.routing.*.enable options are enabled (see table
below), the following section appears in the Edit Queue dialog:
Select the option to enable “IPP
Routing by Terminal” for this Queue.
Select the option to enable “IPP Routing to Printer” and enter the target printer using the quick search field below it.
Optionally enter an IPP key/value map in JSON format to
override printer defaults. In this example IPP attribute
media-source is assigned value
tray-1.
Important
Use IPP attributes for routing and optionally use PPD to IPP Mappings in the printer PPD Extension File for the target printer. For example:
{"copies":"1", "media-color":"white", "print-color-mode":"monochrome",
"sides":"two-sided-long-edge", "media":"iso_a4_210x297mm"}
Note
If IPP Routing leads to a Job Ticket Printer or to a Hold Print Mode Printer, the print job is handled accordingly.
IPP Routing Queues are marked with a small printer icon in the Queue List with an additional icon in case of an IPP Routing Printer Queue.
For a sample screenshot of the financial transaction see Figure 3.70, “User Web App: Log - IPP Routing Transaction”.
| Configuration property | Description |
|---|---|
|
ipp.routing.enable |
Enable IPP Routing: |
|
ipp.routing.terminal.enable |
Enable IPP Routing to Terminal: |
|
ipp.routing.printer.enable |
Enable IPP Routing to Printer: |
Table 4.5. Configuration Properties for IPP Routing
See Section 4.11.14, “Config Editor” on how to set these items.
Important
IPP Routing Plug-in instances are called on an IPP Routing event, just before the PDF is send to the Proxy Printer. These plug-ins edit the PDF, for example by adding a header, footer and QR code image.
-
Alice logs into a computer at the Reception.
-
The computer has fixed IP address 192.168.1.50
-
-
Alice prints the “Sales Report” document to SavaPage Queue
/tray1 -
The PostScript content is received by SavaPage and converted to PDF.
-
SavaPage notices that ...
-
/tray1is configured for IPP routing. -
The requester's IP address 192.168.1.50 is linked to Terminal “Reception”.
-
Terminal “Reception” defines a Custom Proxy Print to the Single Printer Target “HP-Reception”.
-
-
SavaPage decides to print the PDF to Proxy Printer “HP-Reception”.
-
SavaPage notices that an IPP Routing Plug-in instance is present. Therefore, it calls the plug-in with the print job parameters (User id "Alice", Client IP address 192.168.1.50, CUPS printer name “HP-Reception”, Print Job Name “Sales Report”, date/time of the print) together with the PDF to be printed.
-
The IPP Routing Plug-in calls a RESTful service of a third-party QR code provider, passes the print job parameters, obtains the QR code in return, and draws an image of the QR-code on the PDF to be printed.
-
SavaPage prints the PDF as edited by the IPP Routing Plug-in to Proxy Printer “HP-Reception” using the IPP Routing Options of
/tray-1. -
Alice collects the printed “Sales Report” document from the “HP-Reception” printer next to her desk.
-
Bob logs into User Web App to make sure he can print to untrusted SavaPage Queue
/tray2with IP Based Authentication. -
Bob prints the “Sales Report” document from his BYOD to
/tray2 -
SavaPage notices that the requester's IP address 192.168.1.51 is authenticated and converts the PostScript content to PDF.
-
SavaPage notices that
/tray2is configured for IPP Routing to Printer “RICOH-PRO-8310-MOD”. -
SavaPage notices that “RICOH-PRO-8310-MOD” is a Hold Print Mode Printer and holds the print job using the IPP Routing Options of
/tray-2. -
Bob walks to the “RICOH-PRO-8310-MOD” printer and swipes his NFC token along the reader next to it. As a result the held job is printed.
Dedicated queues are reserved and pre-installed for:
-
The default IPP “
/” queue. -
The Raw IP Printer (Port 9100) queue “
/raw”