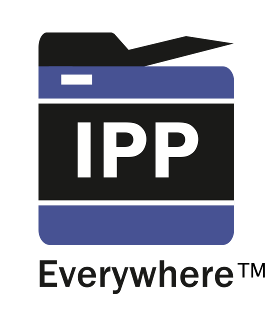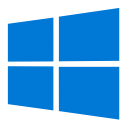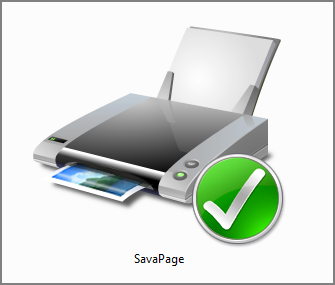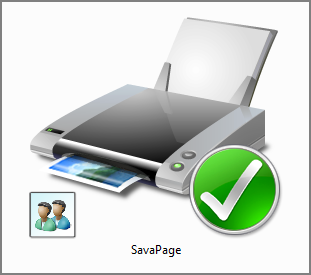|
If SavaPage IPP Everywhere is configured in a Local Network, the corresponding printer is automatically detected by Windows 10 and can be used without any configuration by executing “Add a printer or scanner”. As a response Windows will be “Searching for Printers and Scanners”: pick the detected SavaPage printer and select “Add device".
| |
|
|
Installing a Local Printer or IPP Printer is similar for different Windows versions (8, 10) with slight variations in dialog appearance. When asked for a printer driver, pick a plain PostScript driver from the list. Any type/model will do, as long as it generates standard PostScript spool files. It makes sense to select just a simple, no-frills type/model. Caution: Although a printer driver may render printed documents correctly on first sight, its SafePages PDF might not be searchable. You can simply Download the PDF result and check with a simple copy/paste of text. When the pasted result is garbled, the printer driver delivered so-called “Mojibake” [a] |
Table 14.8. Printing from Windows
To add SavaPage as Local Printer, start the "Add Printer" dialog, choose and follow these steps:
-
Choose a Printer port
-
of type “Standard TCP/IP Port”
-
Click
-
-
Type a printer hostname or IP address
-
Device type :
-
Hostname or IP address of the SavaPage server.
-
Click
-
-
Detecting TCP/IP port ... (may take a while)
-
Additional port information required
-
Device Type :
-
Click
-
-
Configure Standard TCP/IP port Monitor
-
Protocol:
-
Port Number: 9100 (or the alternative port as configured in server.properties).
-
Click and
-
-
Install the printer driver
-
Choose a plain PostScript driver from the list.
-
Click
-
-
Which version of the driver do you want to use
-
Use the driver that is currently installed
-
Click
-
-
Type a printer name
-
For instance “SavaPage” (it is possible to rename the printer after it is installed).
-
Click
-
-
Printer Sharing
-
If you want to share this printer, you must provide a share name.
-
Click
-
-
to check if everything works as expected.
-
Print jobs are send to the Reserved Queue named “
/raw” . -
Click
-
Assuming you named the printer “SavaPage”, you should now have a printer as shown in Figure 14.4, “SavaPage Local Printer on Windows”.
Tip
Install SavaPage as shared printer on a Windows Print Server. This makes the printer a member of Active Directory. See Figure 14.5, “SavaPage Shared Local Printer on Windows”.
Queues created on Windows Print Server can easily be deployed on workstations using Windows Domain Group Policy or using a Login Script. Please consult the Microsoft Windows server documentation for more information.
Before adding a SavaPage IPP Printer make sure IPP printing is enabled:
-
Go to Control Panel
-
Select
-
Select
-
In the features list, scroll down to and verify that the checkbox is checked. If not, check this option and click .
To add SavaPage as IPP Printer, start the "Add Printer" dialog, choose and follow these steps:
-
Select Printer
-
Click the link at the bottom of the dialog.
-
-
Find a printer by name or TCP/IP address
-
Select the option
-
Enter the URL of a SavaPage IPP Queue. For example:
-
https://my-savapage:8632/printers/my-queue -
http://my-savapage:8631/printers/my-queue -
http://my-savapage:8631/printers(default IPP “/” queue)
Note
When the printer is used in the confines of an intranet back-office, and the risk of print content snooping is considered irrelevant, you can use the http protocol instead of https to avoid technical problems with the default self-signed certificate of the SavaPage server.
-
-
Click
-
-
Add Printer Wizard
-
Choose a plain PostScript driver from the list.
-
Click
-
-
A dialog confirms that the printer has been installed.
-
The assigned Printer Name is shown but can not be changed (not even after the printer is installed). For example:
-
SavaPage-my-queue on http://my-savapage:8631/printers/my-queue
-
-
Click
-
-
to check if everything works as expected.
-
Click
-
The screenshot below shows the IPP Printer for the default IPP
“/” queue.
Note
Windows does not support sharing of an IPP Printer.