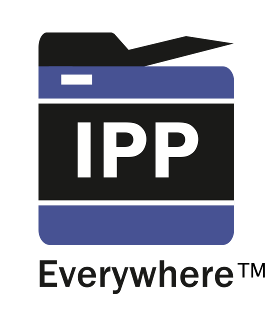|
If SavaPage IPP Everywhere is configured in a Local Network, the corresponding AirPrint printer is automatically detected by and can directly be used without any configuration.
| |
|
|
For your convenience
This convenience comes with a penalty though, since Apple treats full-screen WebApps in a “special” way, i.e. when they are selected from the multitasking bar and regain focus the Web App is reloaded. Luckily, since SavaPage utilizes an authentication token, an automatic login is performed. However, the page needs to be retrieved from the server again, giving some performance penalty. Note: Only one SavaPage Web Clip can be present on an iOS device. A new install overwrites the previous one. Warning: When using the Payment Gateway Plug-in, the redirect URL as forwarded to and applied by the payment provider does not show in the same User WebApp as where the payment started, but is shown on a new tab in the default browser. Tip: If you don't care about the full-screen User Web App, and want optimal performance, you can just add any SavaPage Web App to the Home Screen manually by surfing to the URL, then click the button and choose . Clicking the home screen icon will not open the Web App full-screen, but as a tabbed instance in the browser. Also, it will not be reloaded by definition as the browser regains focus. |
Table 14.7. Printing from iOS and iPadOS